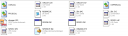Die SPSS Dateneingabe hat sich im laufe der zahlreichen Versionen der Anwendungen mit grafischer Benutzeroberfläche kaum geändert. Wer schon mal mit dem Kommandozeilen-Werkzeug „SPSSPC“ gearbeitet hat, weis wie viel einfacher das gehen kann. Wo liegt der Unterschied? In der Anzahl notwendiger „Klicks“ bei der Dateneingabe. Die aktuellen SPSS-Anwendungen sind zwar grafisch und auswertungs-technisch besser geworden, aber die Dateneingabe ist mühseliger und deutlich uneffektiver, wie es früher der Fall war. Pro Eingabewert braucht das Kommandozeilen-Werkzeug „SPSSPC+“ (old school DOS-Version) einen „Klick“ weniger, es verzichtet auf „Tab“ oder „Return“, um den nächsten Wert einzugeben. Wenn es viele Daten sind kann das einen erheblichen Zeitaufwand ausmachen, aber es geht besser. „Back to the roots“ für die Dateneingabe…
Die SPSS Dateneingabe hat sich im laufe der zahlreichen Versionen der Anwendungen mit grafischer Benutzeroberfläche kaum geändert. Wer schon mal mit dem Kommandozeilen-Werkzeug „SPSSPC“ gearbeitet hat, weis wie viel einfacher das gehen kann. Wo liegt der Unterschied? In der Anzahl notwendiger „Klicks“ bei der Dateneingabe. Die aktuellen SPSS-Anwendungen sind zwar grafisch und auswertungs-technisch besser geworden, aber die Dateneingabe ist mühseliger und deutlich uneffektiver, wie es früher der Fall war. Pro Eingabewert braucht das Kommandozeilen-Werkzeug „SPSSPC+“ (old school DOS-Version) einen „Klick“ weniger, es verzichtet auf „Tab“ oder „Return“, um den nächsten Wert einzugeben. Wenn es viele Daten sind kann das einen erheblichen Zeitaufwand ausmachen, aber es geht besser. „Back to the roots“ für die Dateneingabe…
Vorbereitung:
Und so geht’s. SPSS/PC+ (proprietär), alt aber einfach und praktisch.
- Syntax für die Dateneingabemasken schreiben: „sb1.sps“ .
- Aktuellen Befehl ausführen und „sb1.sys“ erzeugen (Variablen-Definitionen).
- Dateien wie oben angezeigt in den SPSSPC-Ordner speichern.
- Verknüpfung „Kommandozeile auf sboegen“ am besten auf dem Desktop anlegen (rechts Klick Desktop/Neu/Verknlüpfung anlegen) >> C:\Windows\system32\cmd.exe
- Verknüpfung an der richtigen Stelle ausführen (rechts Klick Verknüpfung/ Eigenschaften) >> Ausführen in „Ort wo der SPSSPC-Ordner liegt, das kann z. B. ein USB-Stick sein. Und in den Optionen (Anzeigeoptionen) auf Vollbild umstellen.
- Klick auf Verknüpfung
- Starten mit der Eingabe: spsspc /de/ sb1.sys % Leerzeichen vor und nach dem slash!%
- Mit der Leertaste geht’s ins Haupmenue
- Wichtige Tasten sind „F5“ für (Data) die Dateneingabe, „F2“ für Files und „F10“ für Exit
- Auf geht’s mit „F5“
- Wichtig: Add Cases ON/OFF muss auf ON stehen damit von einem in den nächsten Datensatz gesprungen werden kann. (Mit „F6“ ein- bzw. ausschalten)
- Angezeigt werden die Variablen. Das Navigieren und Korrigieren erfolgt über die Pfeiltasten, aber Vorsicht!! Nicht nach oben oder unten (navigiert zwischen den Datensätzen) sondern mit den Pfeilen „nach links“ (ist nach oben) „nach rechts“ (ist nach unten)
- Besonderheit: Nach Eingabe des Wertes springt der Curser in die nächste Zeile.
Speichern:
- ESC-Taste bis ins Hauptmenue
- dann „F3“ für Save File
- dann 3mal die Enter-Taste um das speichern zu bestätigen
- „F10“-Taste drücken, um mit Exit das Programm zu verlassen
- Eingabe des Befehls „exit“ um die Kommandozeile zu verlassen.
Exkurs: Bewegen auf der Kommandozeile
- cd .. , um tiefer im Dateibaum zu gehen.
- cd, um sich im Dateibaum nach oben zu bewegen.
- dir, um sich den Inhalt eines Verzeichnisses anzeigen zu lassen.
- C: D: G: oder F: etc. für den Wechsel des Laufwerks
Die Verwendung der Riffly-Audio- und Video-Komentarfunktionen in den Beiträgen erfolgt nach eigenem Ermessen. Bitte informieren Sie sich zuvor, indem Sie die AGBs des Anbieters studieren. >> Zu den Riffly-AGBs.